Please Update Your Application to Continue Fitbit
Why can't I update my Fitbit device?
Occasionally a firmware update will start and stop or otherwise fail.
Note: Don't factory reset your Fitbit device unless directed to by Customer Support.
Having trouble updating Fitbit Versa Lite Edition?
If you can't update Fitbit Versa Lite Edition, check the firmware version on your watch:
- Open the Settings app
/Bison 4.2/settings_app_icon.png) on your watch
on your watch  About.
About. - If the number under Version is 38.6.1.1, attach your watch to the charging cable and plug the charging cable into a USB port on your computer before you begin the update.
- Keep your Fitbit device close to your phone or tablet to complete the update.
- In a few days, you'll receive another prompt to update your watch. At that point, you can update as normal without plugging your watch into a computer.
If your watch's current firmware version is different, or you continue to have trouble, follow the troubleshooting steps in the Ionic, Sense series, and Versa series section below.
 Blaze
Blaze
If you can't update your tracker, try the instructions below.
Update Failures
If the connection between your tracker and mobile device is interrupted during the update, you may see this image:
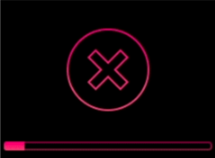
Try these steps to resolve the problem:
- Turn your tracker off and on again using the instructions in How do I restart my Fitbit device?
- Restart your mobile device.
- Try the firmware update again. If it doesn't work, on a different mobile device or computer (if available) log into your Fitbit account and try updating your firmware.
Note that if you get notifications from your phone on your tracker, before you can use a different device or computer you need to turn off Bluetooth on your phone. - For assistance, please contact Customer Support.
If the update fails and you see this image, you'll be unable to use the tracker until the error condition is resolved:
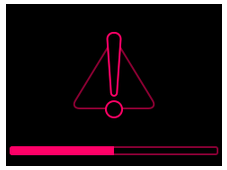
In this case tap a screen or press a button to return to the clock and try the update again. (If you see "fitbit.com/setup" follow the instructions in How do I set up my Fitbit device?) If the update doesn't work, restart your tracker and try again.
Low Battery or Low/High Temperature
If you see the critically low battery screen when attempting a firmware update, charge your Blaze and try the update again.
Likewise if you see a temperature screen, try the firmware update again when Blaze has cooled off or warmed up.
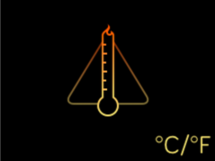 | 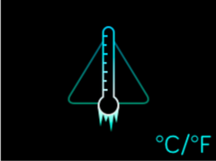 |
| Blaze is too warm | Blaze is too cold |
 Ionic, Sense series, and Versa series
Ionic, Sense series, and Versa series
For best results, remove other Fitbit watches and trackers from your phone's Bluetooth settings.
Before you begin the firmware update, plug your watch into the charger. Make sure your watch is in range of your home or work Wi-Fi network during the update, or connected to your nearby phone for Fitbit Sense 2, Fitbit Versa Lite Edition, and Fitbit Versa 4.
Note that firmware updates for Fitbit Versa Lite Edition can take an hour or more if you perform a factory reset before you begin the update. If your firmware is version 38.6.1.1, attach your watch to the charging cable and plug the charging cable into a USB port on your computer before you begin the update. Keep your Fitbit device close to your phone or tablet to complete the update.
If the firmware update fails, you may see this image on your watch's screen:
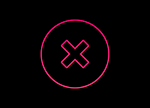
Follow the troubleshooting steps below based on your issue to resolve the problem.
Low Battery
If your watch isn't sufficiently charged before starting the update, you may see this image on your screen or a low battery message in the Fitbit app:
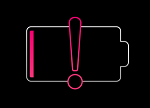
Wait until the battery is at least 50% charged to start the update and keep your watch plugged into the charger. To check the battery level, tap the screen or press any button while the watch is charging.
No Clock after Update
If you see a clock error message on your watch's screen after the update, choose a clock face in the Fitbit app to resolve the problem. For more information, see How do I change the clock face on my Fitbit device?
Update Failed over Wi-Fi
If you have trouble updating your watch over Wi-Fi, try these steps to resolve the problem. For Sense 2, Versa Lite Edition, and Versa 4, see Update Failed over Bluetooth.
- Make sure your watch is connected to the Wi-Fi network you want to use. For instructions on how to add a network, see How do I connect my Fitbit watch to Wi-Fi?
- Move your watch closer to your router.
- Make sure your router is connected to the internet.
- Restart your watch. For instructions, see How do I restart my Fitbit device?
- Remove your watch from your Fitbit account. For instructions, see Can I use more than one Fitbit device with the same account?
- Remove your watch from the list of Bluetooth devices paired to your phone. On your phone, go to Settings
 Bluetooth
Bluetooth  find the watch in the list
find the watch in the list  find an option to forget the device.
find an option to forget the device. - Reconnect your watch to your Fitbit account. For instructions, see How do I set up my Fitbit device?
- Try again to update your watch.
If the update fails, restart your phone and try again.
If you can't update your watch over Wi-Fi, follow the on-screen instructions in the Fitbit app to update your watch over Bluetooth instead. Note that firmware updates over Bluetooth may take significantly longer to complete.
Update Failed over Bluetooth
If you have trouble updating your watch over Bluetooth, try these steps to resolve the problem:
- Turn Bluetooth on and off on your phone.
- Restart your watch. For instructions, see How do I restart my Fitbit device?
- (Versa Lite only) On your watch, open the Settings app
 About. If your firmware version is 38.6.1.1, attach your watch to the charging cable and plug the charging cable into a USB port on your computer before you begin the update. Keep your Fitbit device close to your phone or tablet to complete the update.
About. If your firmware version is 38.6.1.1, attach your watch to the charging cable and plug the charging cable into a USB port on your computer before you begin the update. Keep your Fitbit device close to your phone or tablet to complete the update. - Remove your watch from your Fitbit account. For instructions, see Can I use more than one Fitbit device with the same account?
- Remove your watch from the list of Bluetooth devices paired to your phone. On your phone, go to Settings
 Bluetooth
Bluetooth  find the watch in the list
find the watch in the list  find an option to forget the device.
find an option to forget the device. - Reconnect your watch to your Fitbit account. For instructions, see How do I set up my Fitbit device?
- Try again to update your watch.
If the update fails, restart your phone and retry the update.
If you still have trouble updating your watch, contact Customer Support.
Instructions for installing Windows 10 Driver
Note that these instructions are for Versa Lite Edition only.
If you tried to update the firmware on your watch after a factory reset and received an error message on your Windows 10 computer, follow the instructions below to update your driver software.
- Open your Windows Device Manager.
- Under Other devices, right click IP-over-USB.
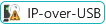
- Click Update Driver
 Browse my computer for driver software.
Browse my computer for driver software. - Click Let me pick from a list of available drivers on my computer.
- Click Network Adapters
 Next.
Next. - Under Manufacturer, click Microsoft.
- Under Model, click Remote NDIS Compatible Device.
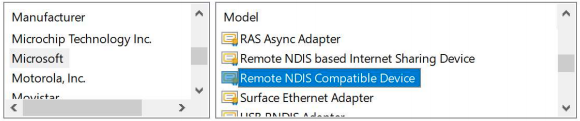
- Click Next.
- Click Yes if any warnings appear. Your driver software installs to Windows Device Manager.
After your driver software installs, use your Windows 10 computer to update the firmware on your watch as instructed by Customer Support.
 All other devices
All other devices
Make sure your tracker is charged and then try these steps:
- Turn your tracker off and on again using the instructions in How do I restart my Fitbit device?
- Restart your phone, and retry the update.
- Log in to your Fitbit account on a different device, and retry the update.
If you still have trouble, contact Customer Support.
Was this information helpful?
Thanks for your feedback.
2047
Source: https://help.fitbit.com/articles/en_US/Help_article/2047.htm
0 Response to "Please Update Your Application to Continue Fitbit"
Post a Comment